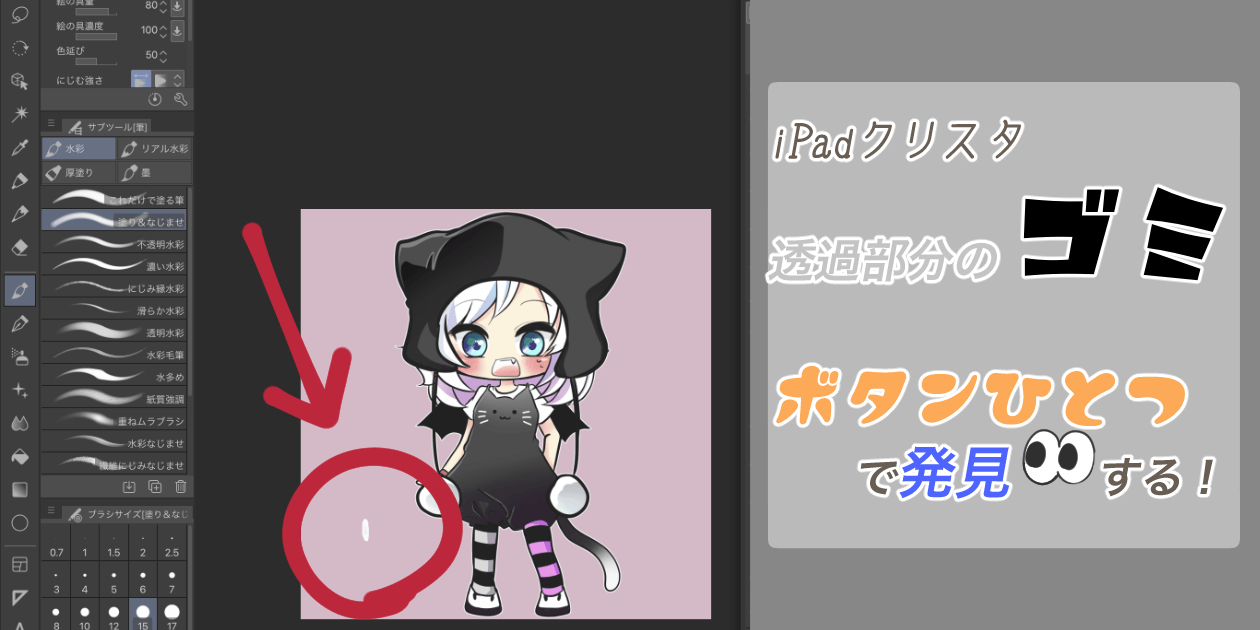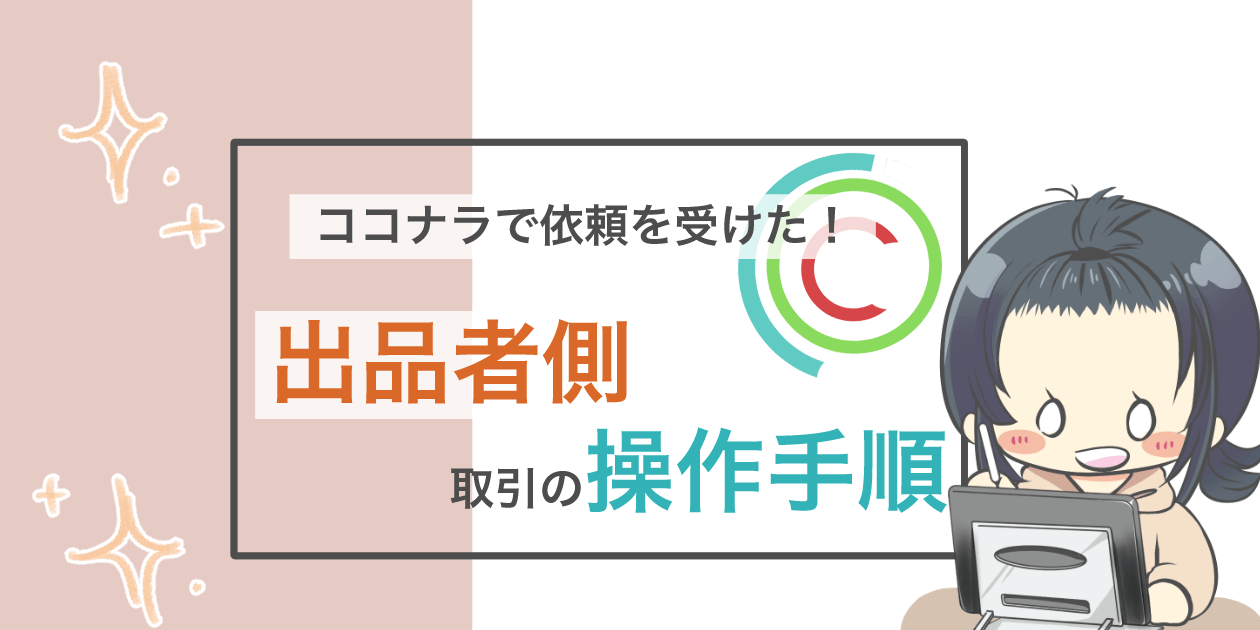iPadクリスタでカメラロールに保存するやり方【画像付】


iPadで絵を描き始めたら、パソコンと使い勝手が違くてつまずくところが多いよ〜
そんな事ありませんか?
私はめちゃくちゃつまずきますw
今回はそのなかの一つ、クリスタでカメラロールに保存するやり方について画像付きで紹介します。
iPadだからこそつまずいた事、お絵描きの事など書いていますのでよかったら他の記事もチェックしてくれると嬉しいです。
カメラロールに保存するための操作手順
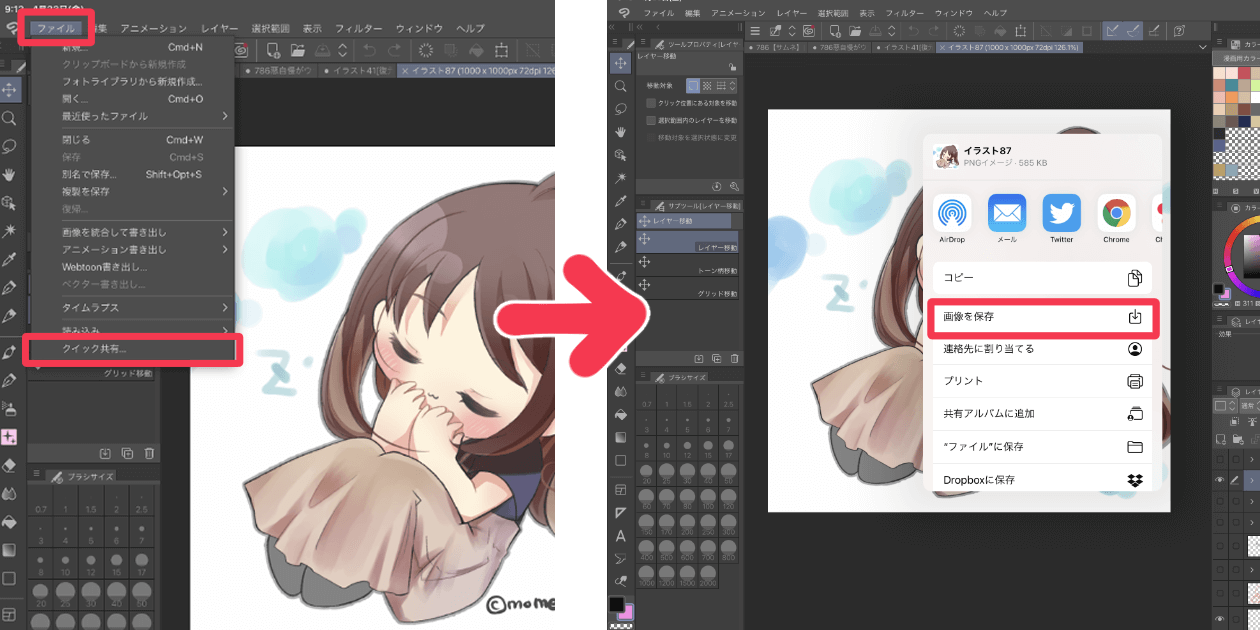
操作手順は簡単。
ファイル→クイック共有→画像を保存
これでカメラロールに入ります。
クイック共有はいま表示されている画面がそのまま保存されるので
レイヤーが非表示になっているものは保存されません!
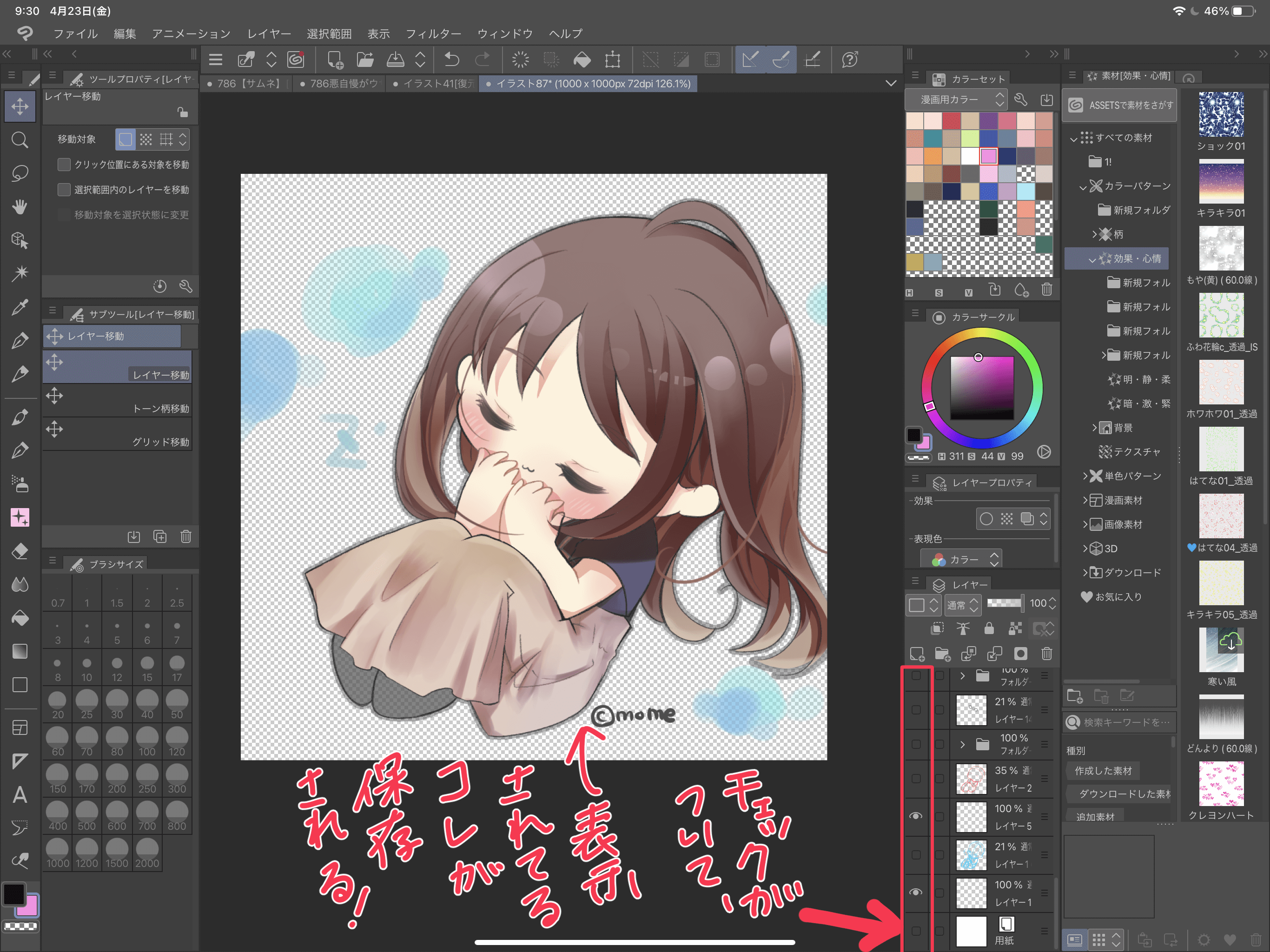
その他クリスタには3つの保存方法がありますので、使い分けも紹介して行きます!
追記です!
後のアップデートで、「フォトライブラリへ書き出し」という項目が増えました。
今はそちらから保存したほうが早いし手軽です
今までと同じようにクイック共有でも保存できますが、ちょっと注意点もあります
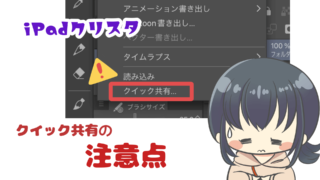
iPadクリスタの保存方法4つの使い分け

iPadクリスタには
- 保存
- 別名で保存
- 画像を統合して書き出し
- クイック共有
この4つがあります。これを上手に使い分けると、ストレスなく保存できると思います
∩^ω^∩
使い分けを説明すると

別名保存をかけると今書いているデータが書き換わるので、さらに加筆したい場合は気をつけよう
クイック共有の上手な使い方
クイック共有は、いま編集している画面から表示されているものを、元データはそのままに画像として保存してくれます。
なので、レイヤー表示を非表示にしたり表示したりすることで、サクッと複数枚画像を保存できます。

私が良く使うのはこの2点
- 背景を透過したものと、背景付きの2つが欲しい
- 表情の差分や、帽子をつけたり外したり見た目を少し変化させた画像を保存する
↓サラッと差分が保存できる☆

レイヤーの表示非表示だけでサラッと保存できるのでとっても便利です!
iPadクリスタからTwitterへの投稿の仕方
Twitterへの投稿の仕方は動画で投稿しました。
お困りの方はこちらも是非見てみてください!
iPadクリスタでカメラロールに保存する方法まとめ

- 画像保存したい状態でレイヤー表示を確認する
- ファイル→フォトライブラリへ書き出すでカメラロールに
- 保存方法は4パターンあり、使い分けできると便利
上手に使い分けて、使いやすいやりかたを見つけてね!