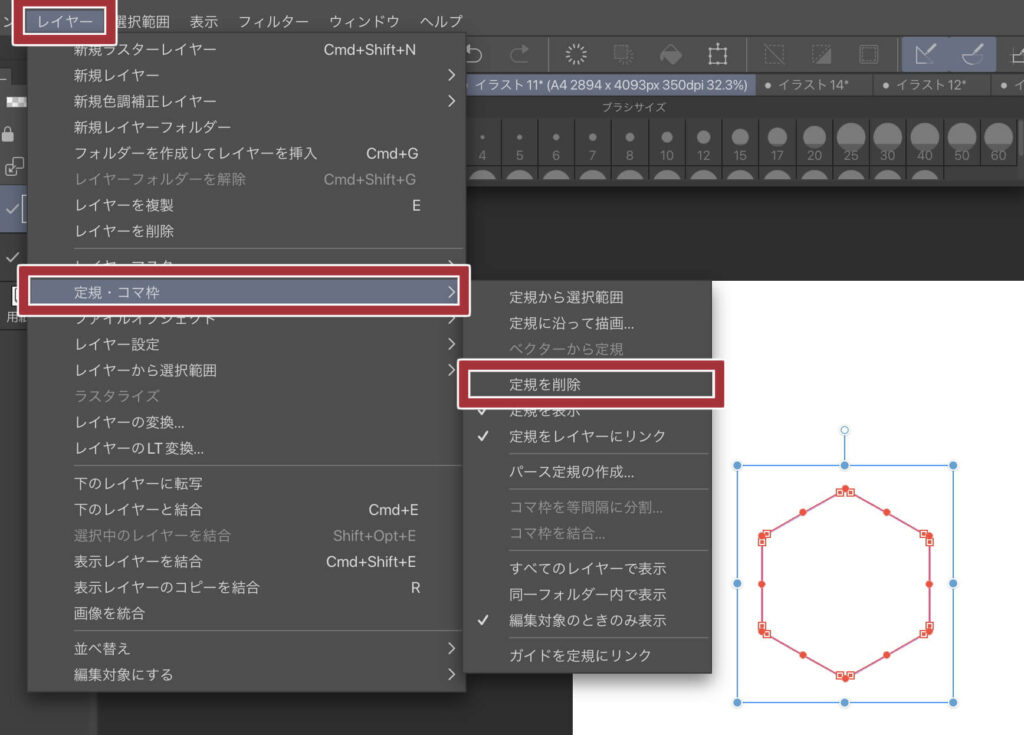【超初心者向け】アイビスペイントの使い方・基礎機能の紹介①
mome
もめのへや

定規を使いたいけど、操作がイマイチわからない‥!
私自身が定規の扱い方が難しくて困っていたので、クリスタで定規を使いたいときの一連の流れをまとめてみました
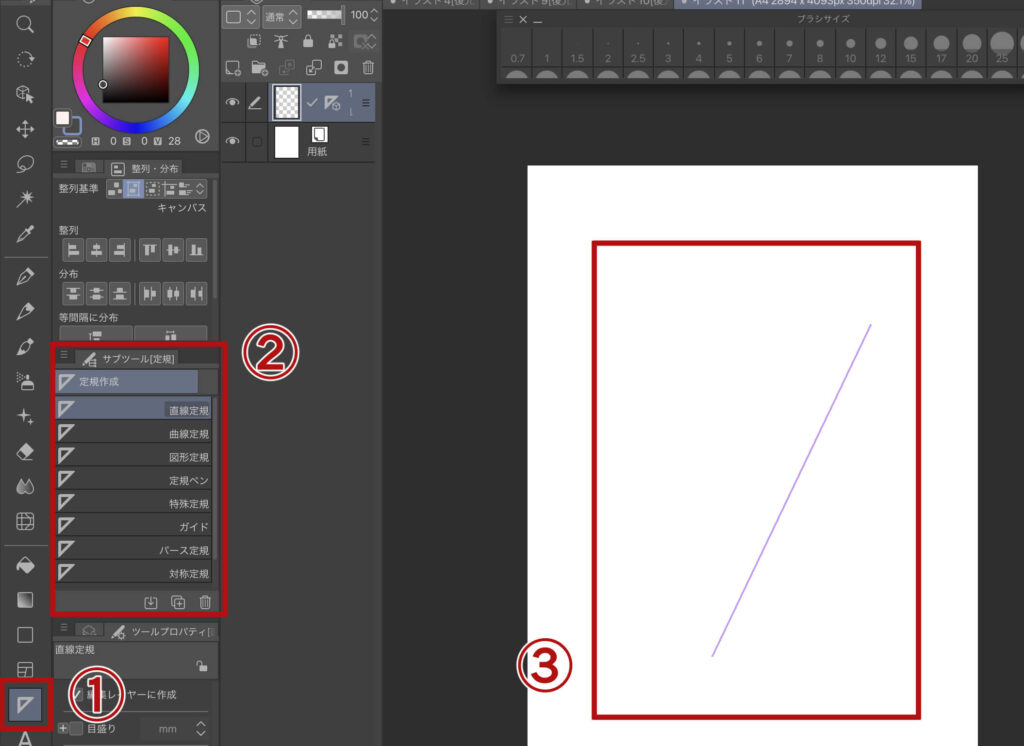
①定規ツールを選択
②サブツールで使いたい定規を選ぶ
③キャンパスの上で描きたい位置に描くように置く

配置された定規は薄紫色で表示されるよ
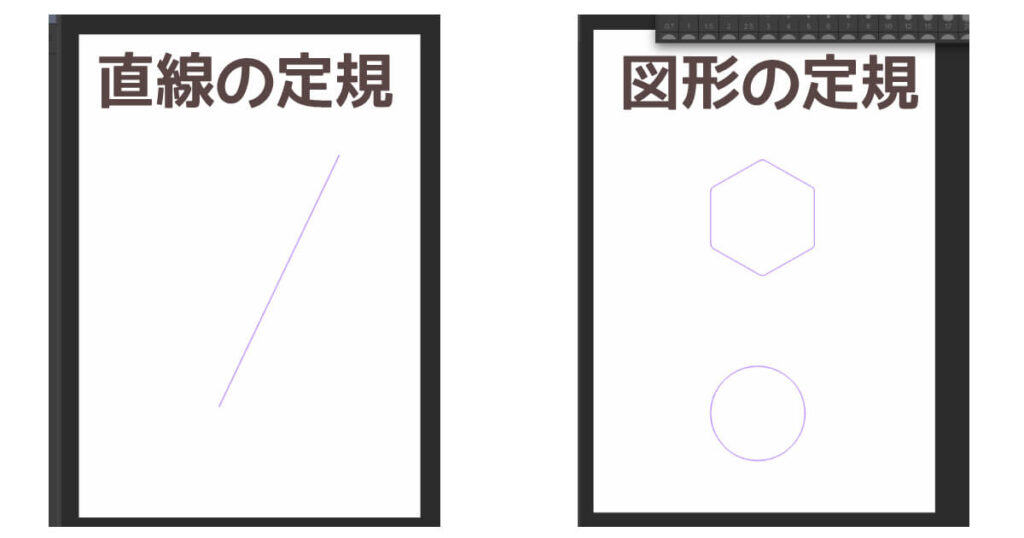
定規が配置されると、配置したレイヤーの横に定規のマークが着きます。
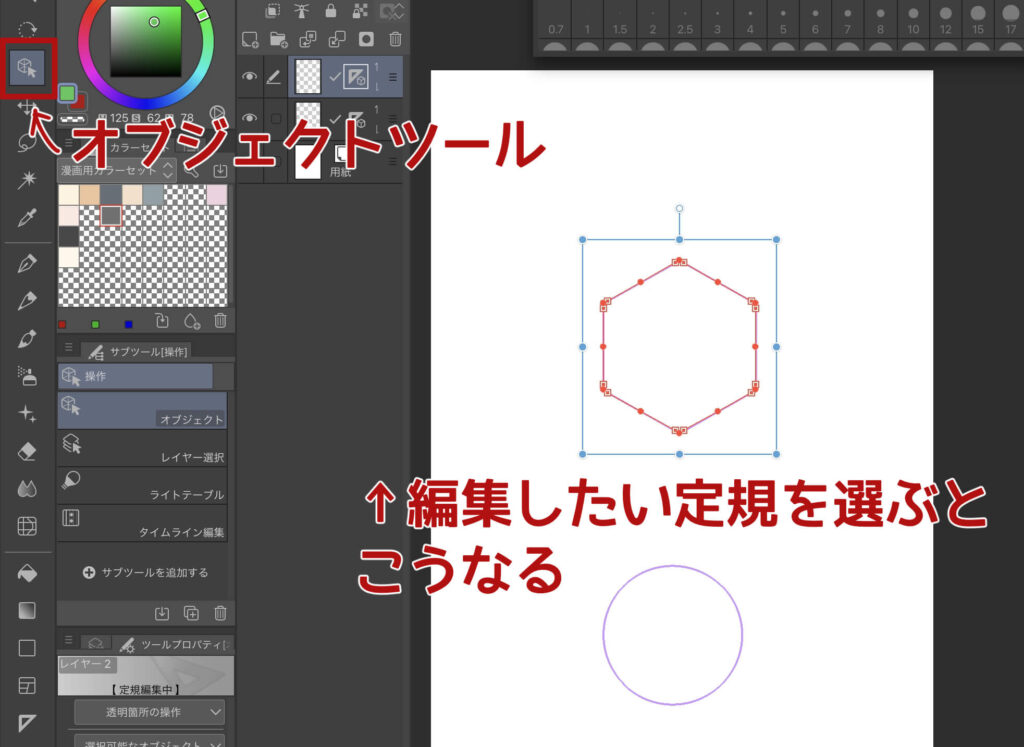
「オブジェクトツール」を選んだ状態で触ると、上の画像のように定規の編集ができるようになります。
位置をずらす
回転して角度を変える
図形は大きさを変えることもできます。
「Shift」を押すことで、直線は真っ直ぐに。
図形は縦横比を一定に保ったまま大きさを動かすことができます

キーボードを持ってないんだけど‥
そんな方でも大丈夫
画面の端から指でスワイプすると、「エッジキーボード」という簡易的なキーボードが出てきます。(下の画像)
ここのshiftでも同じ機能が使えます

出した時と逆の方向にスワイプするとしまえます。
こちらは別記事を用意していますのでお待ちください。
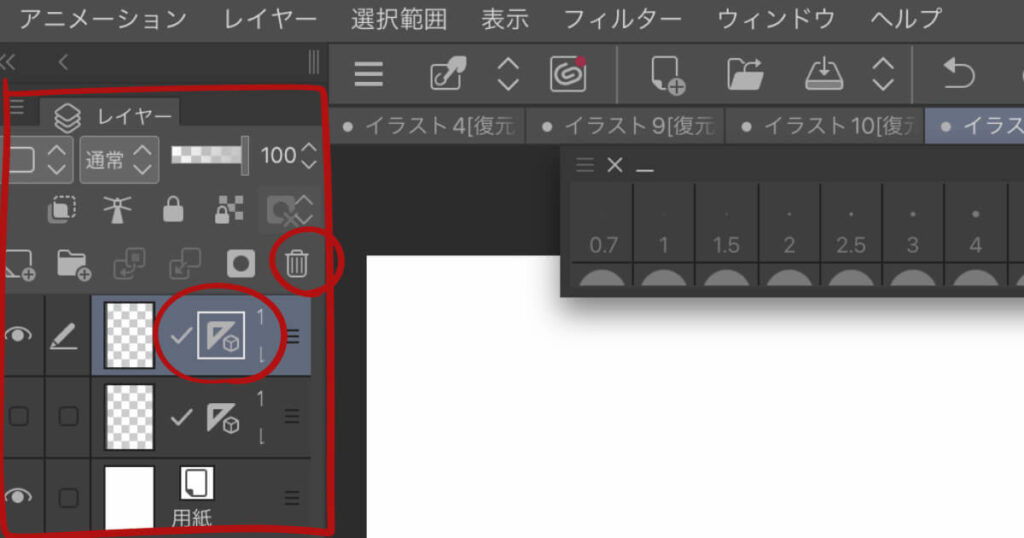
不要な定規は、定規を選択してからレイヤーのゴミ箱を押すことで消すことができます。
オブジェクト選択ツールで消したい定規を選択。
その状態でdelete、もしくはbackspaceを押す
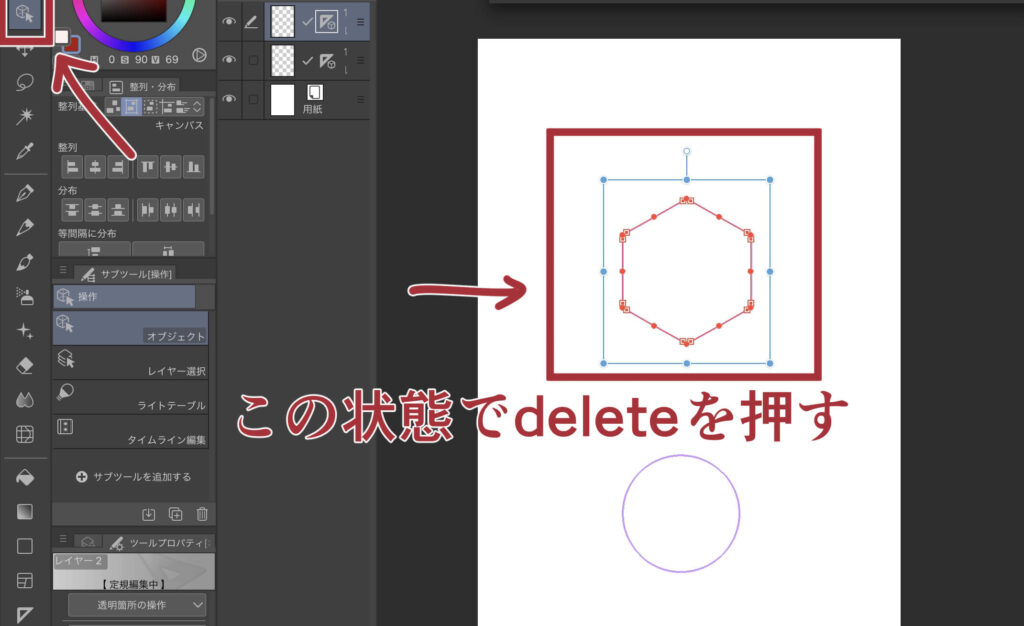
エッジキーボードにはdeleteがないので、メニューで操作する必要があります。
オブジェクト選択ツールで消したい定規を選択する。
その状態で
①「編集」→「消去」
②「レイヤー」→「定規・コマ枠」→「定規を削除」
のどちらかで消すことができます
【①の画像】

【2の画像】