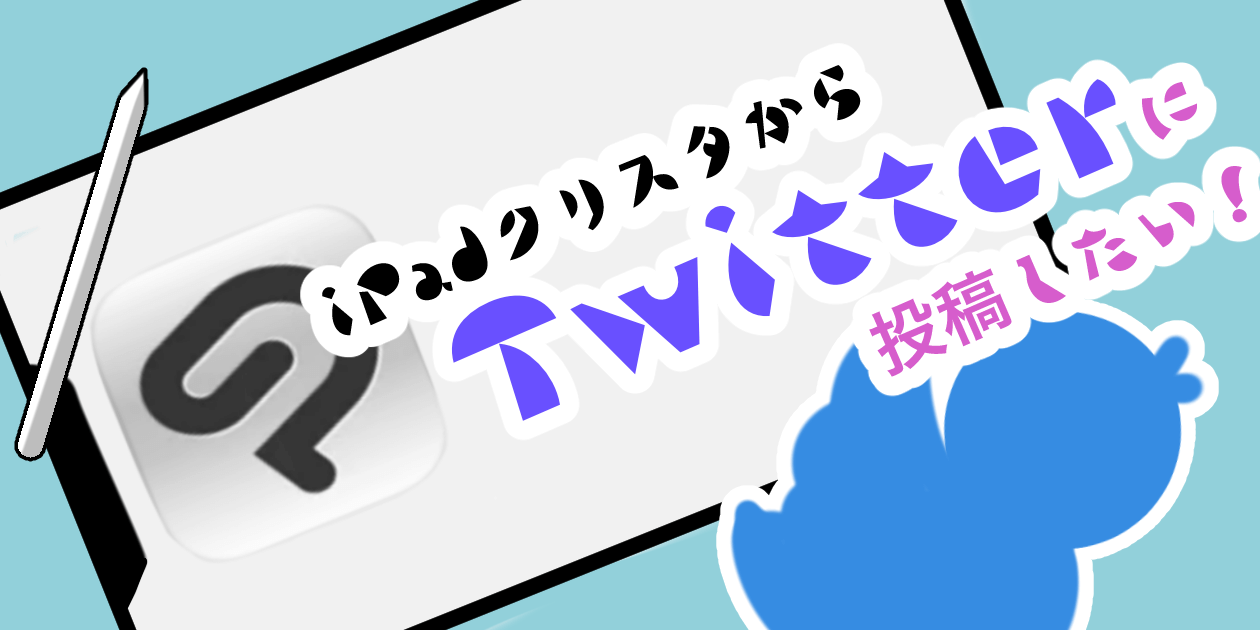iPad版絵描きの「画像」「データ」をフォルダで管理!ファイルアプリの使い方

こんにちはもめです。
前回の保存先の記事では、保存場所がどこなのか?という話をメインで書きました。

書き上がった絵を書き出して保存する際、iPad本体の「ファイルアプリ」に入れると便利に保存、管理ができるので、そちらの仕様や使い方、保存の仕方について紹介します。
カメラロールではできないことがたくさんあります。

イラストの管理や、iPadだけでできることがめちゃめちゃ増えて使いやすくなったので、実例を交えて紹介したいと思います。
iPadのファイルアプリとは?
ちなみに、ここからアクセスできます。
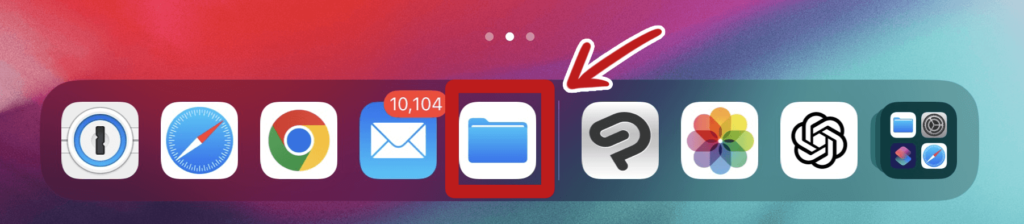
iPadでデータをフォルダ管理できる
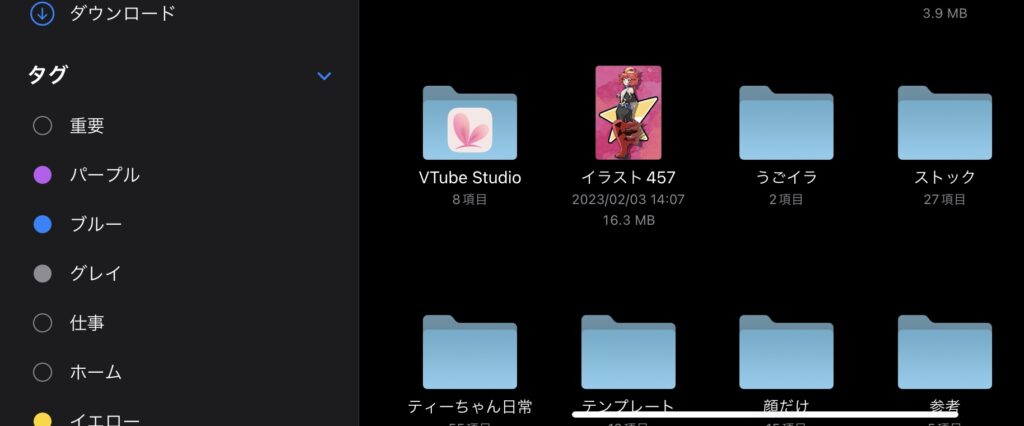
すごく欲しかったフォルダの機能。
実はデフォルトで入っていました!

私はLINEスタンプ制作時や、同人誌制作、頼まれたアイコンを渡す時に重宝しました!
iPadでZIP圧縮、解凍ができる
実はiPadでも、ファイルアプリを使うことで圧縮、解凍もできます!

イベントのサークルカット提出
同人誌の入稿
テンプレートをダウンロードしたときに解凍できたりします!
この機能を知らなかった時はいちいちPCに移してましたw
やり方は、「圧縮したい」フォルダまたはデータを「長押し」。
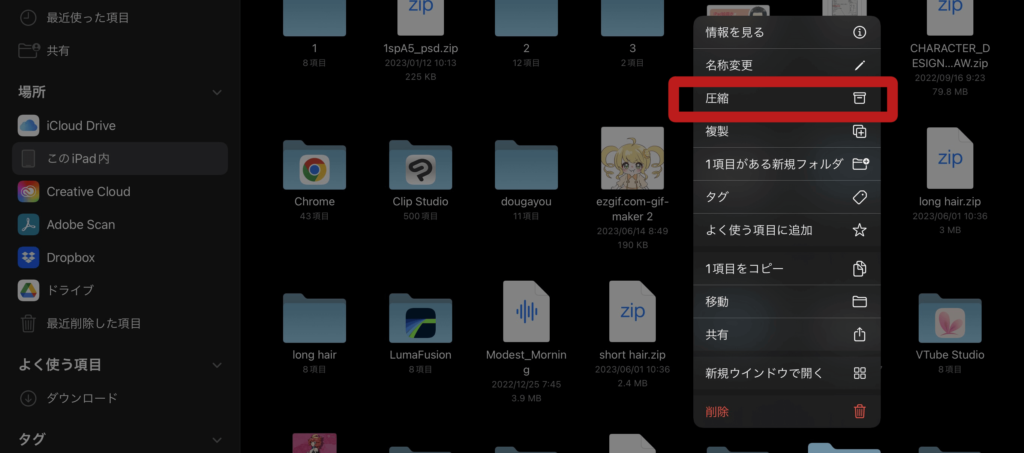
すると「圧縮」の項目が出てきます。
解凍したい場合も同じで、長押しして「展開」で解凍できます。
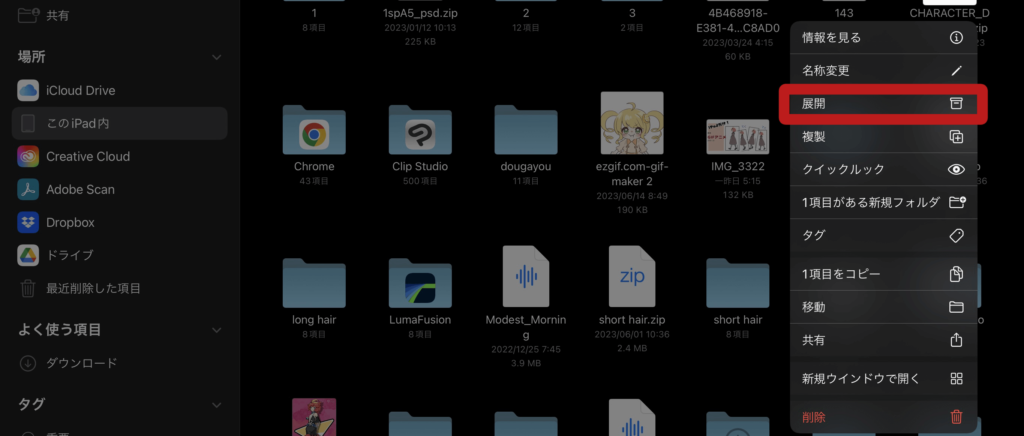
様々なデータ形式で保存できる
実はiPadでも、かなりのデータ形式で保存できます。
- ドキュメントファイル: テキスト文書やスプレッドシート、プレゼンテーションなどのオフィスドキュメント形式(.docx、.xlsx、.pptxなど)やPDFファイル
- 画像ファイル: JPEG、PNG、GIFなど
- 音声ファイル: MP3、WAV、M4Aなど
- 動画ファイル: MP4、MOV、AVIなど
- 圧縮ファイル: ZIP、RAR、7zなど
- テキストファイル: 純粋なテキスト形式のファイル(.txt、.csvなど)
- プログラムファイル: コードファイル(.py、.html、.cppなど)
上記は一般的なデータ形式の例ですが、他にPSD、AIなども保存できます。

イラストを描く方であれば、PSDで保存できるとできることが広がるのではと思いました!
これによって
iPadだけでも意外となんでもできる!ってことがわかりましたw
複数選択でクリスタに画像を一気に並べることができる


知った時はめちゃめちゃ嬉しい機能でした!
私はイベントのお品書きだったり、ポートフォリオ用にイラストを並べたい時に使っています。
カメラロールからだと1枚ずつしか開くことができないのですが
フォルダに入っている画像だと一気に選択して並べることができます!
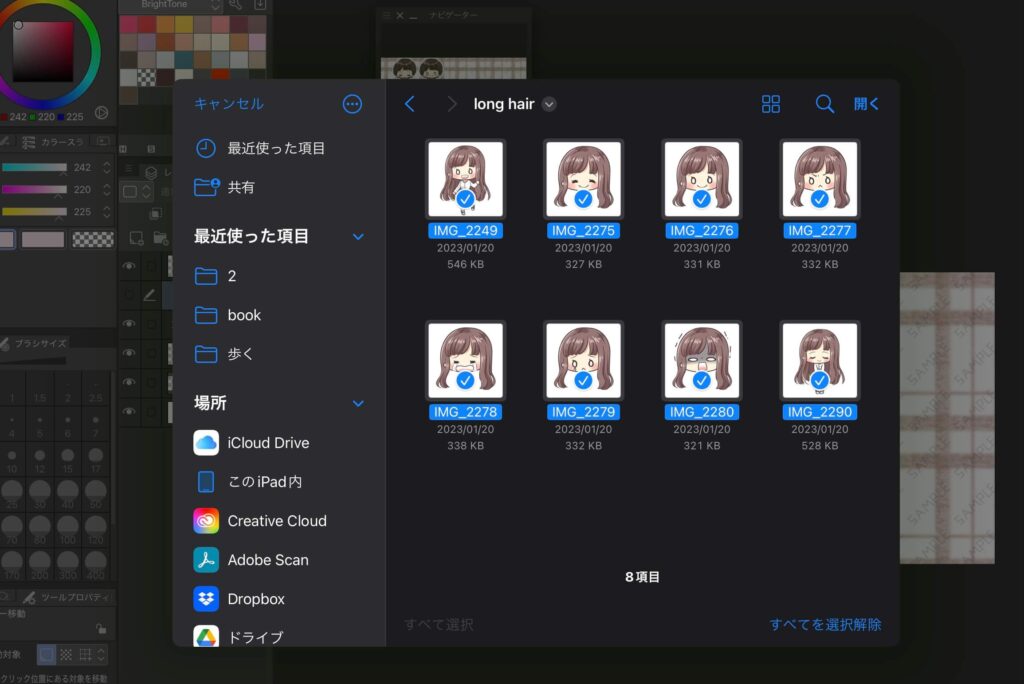
クリスタからファイルアプリへの保存方法

クリスタで描いた絵を実際に保存していこうと思います。
LINEスタンプ用にイラストを40枚描いたので、これらを1枚1枚書き出すという前提で紹介します。
まずは「画像を統合して書き出し」で、保存したい形式を選択します。


今回はスタンプ用なのでPNGだね
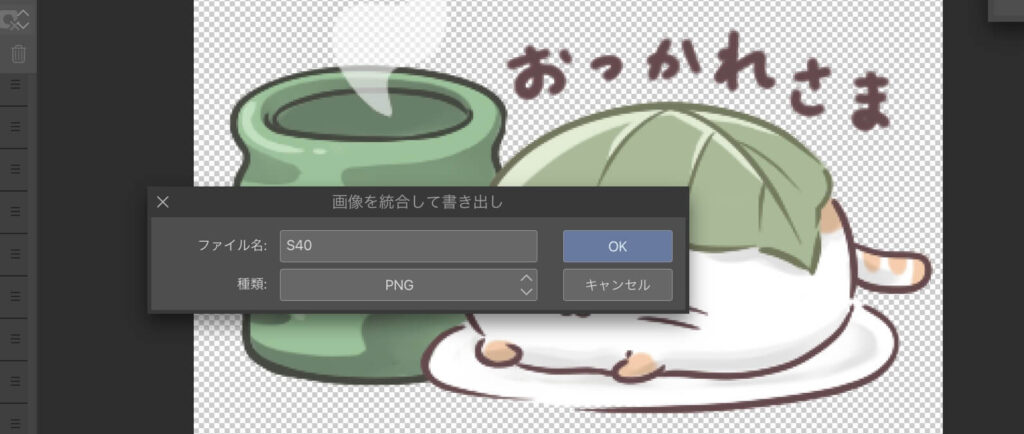
元データからの拡大率は100パーセントになっていないと縮小されてしまうので気をつけて。
保存先を、「このiPad内」にして、右上のフォルダマークからフォルダを作成
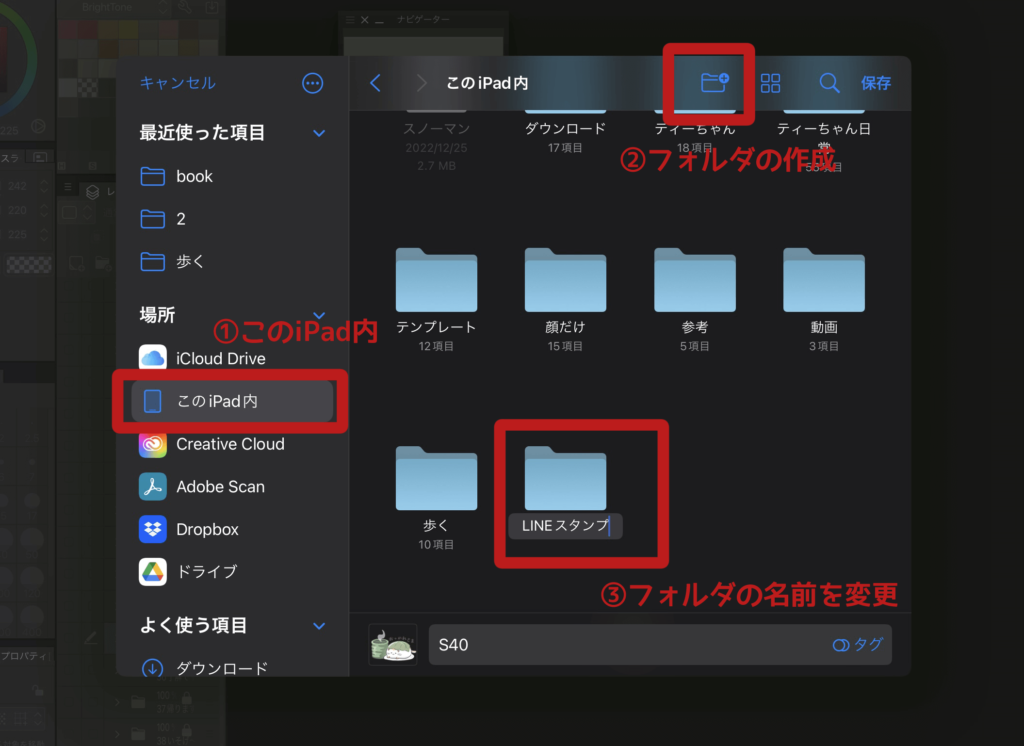
名前をつけると空のフォルダ内に移動するので、保存を押すと保存できます。
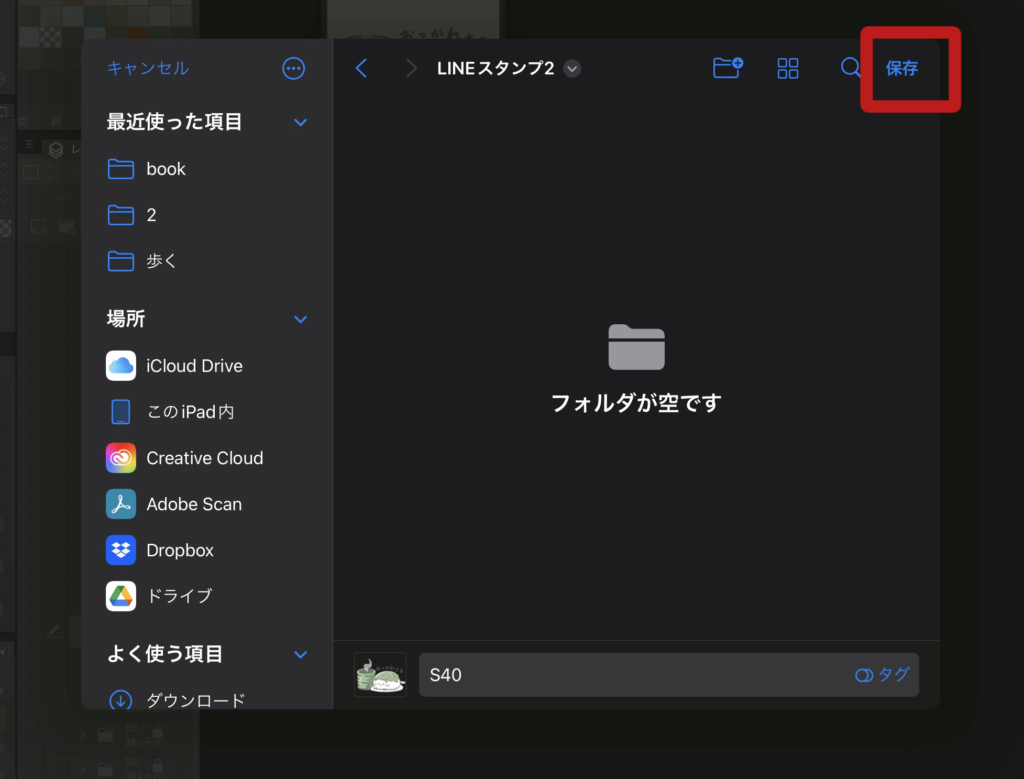
2枚目以降は「このiPad内から、さっき作ったフォルダを探して選んでいくと、同じフォルダ内に保存できます。
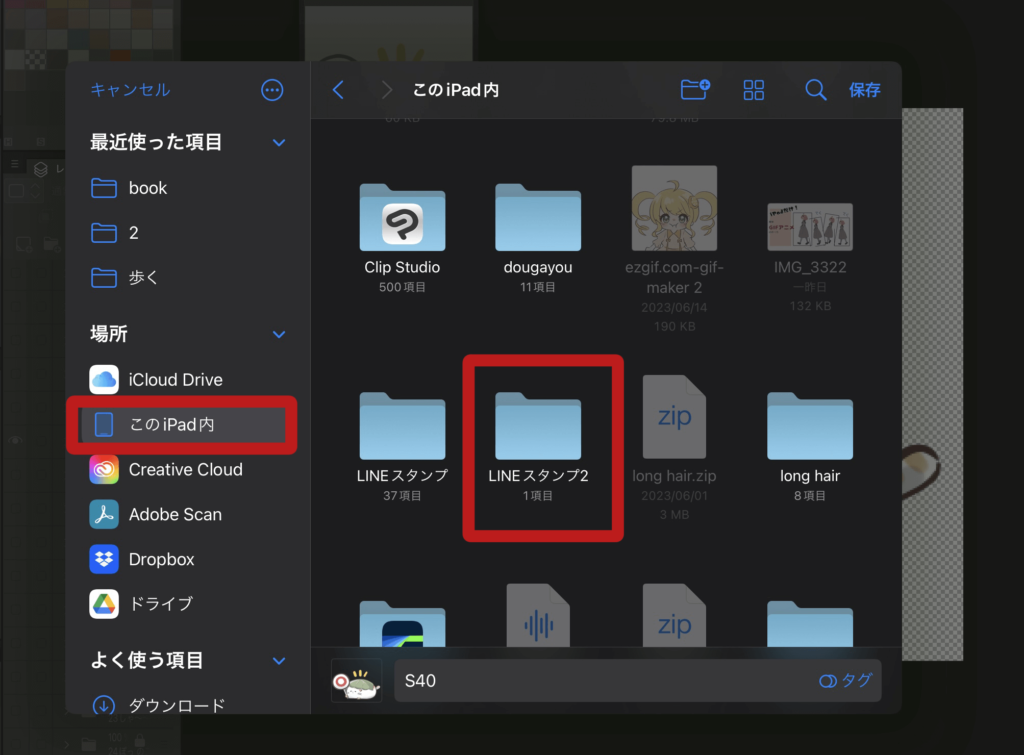
まとめ
iPad絵を描いたり、色々作業するにあたって、ファイルアプリを使うことでかなりできることが増え、効率的になるなと思いました!
今までの私が画像はほぼカメラロールで済ませており、本当に気づいたのが最近だったので

なんでもっと早く使わなかったんだ〜〜
と思ってますw
皆さんはぜひファイルアプリで便利なiPadライフを送ってください