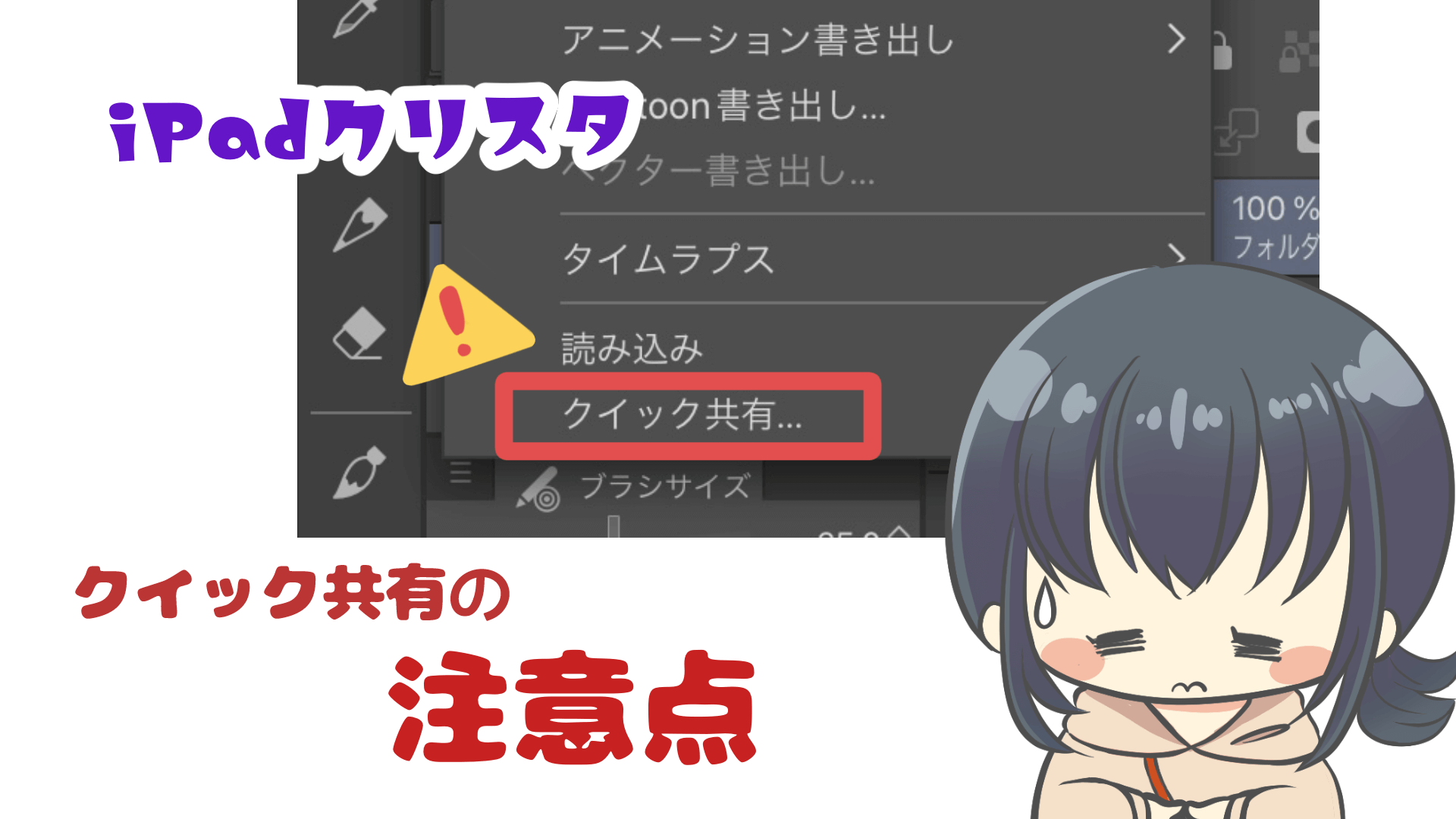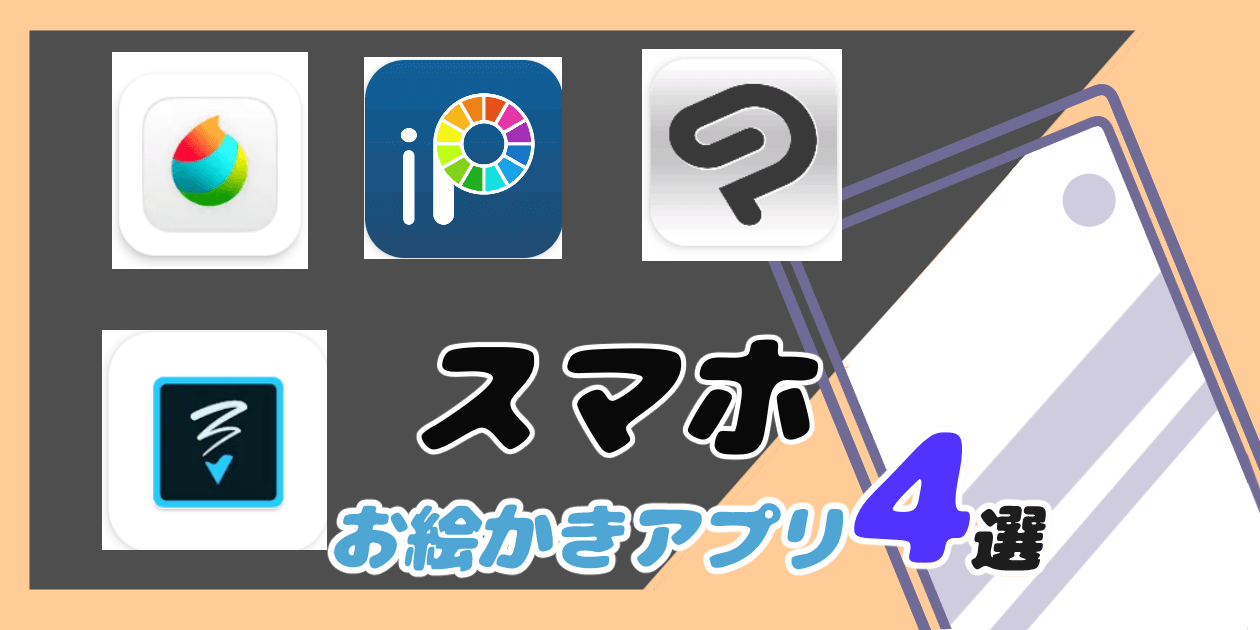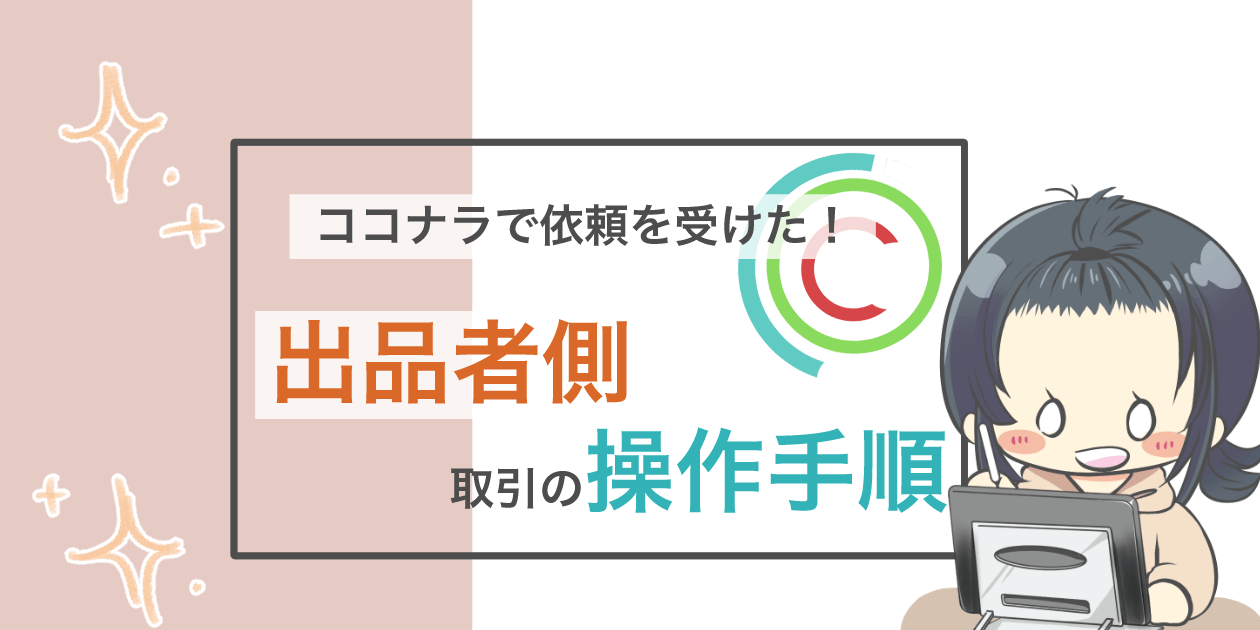iPad版クリスタでタイムラプス機能の使い方!画面録画との違いは?

こんにちはもめです。
クリスタでタイムラプス機能があるのを知っていますか?
タイムラプスとは、これです↓
描いている画面をずっと録画して保存、書き出しまでしてくれる機能です。
私はつい先日知ったので試してみたのですが、とても手軽で簡単でした!

今までは毎回画面録画で全画面録画して編集してた笑
クリスタのタイムラプス機能を使ったら、何秒の動画にするかまで設定して書き出ししてくれる!
とても便利な機能だったので、使い方を紹介していこうと思います
今回の記事の内容
- タイムラプス機能でできること
- タイムラプス機能の使い方
- カメラロールへの書き出しの仕方
- 画面録画との違い
- 白紙から開始させるための保存の仕方
タイムラプス機能でできること

タイムラプス機能は、いつも通りお絵かきしているだけで描画の様子を記録し続けてくれる機能です。
クリスタのアプリ内で保持してくれます。
書き出す際は15秒、30秒、60秒、、と、その時間に収まるように自動で速度調整して書き出すことができます。

SNSでよく見るメイキング動画が簡単につくれちゃう!
iPadクリスタのタイムラプスと画面録画との違いは?
iPadでの作業前提なので、二つの使い勝手の違いを比較してみました。
タイムラプス→クリスタの機能
画面録画→iPadの機能
です。
タイムラプス機能
キャンバス部分のみ記録される
音声は入らない
書き出さない限りアプリに記録され続ける
時間指定で描き出せるのでデータが軽い
編集の必要がない
画面録画
作業環境全て録画される
音声のオンオフが選べる
録画をやめるたびに毎回リアルタイムで書き出される
早回しなど編集が必要
ちょっとSNSにあげたいなーって時は、圧倒的にタイムラプス機能が便利です
ただ、描いているキャンバスは重たくなります。
タイムラプスの使い方と注意点
ここでタイムラプスとして記録の仕方、書き出し方、注意点について紹介していきます。
タイムラプスの記録にチェックを入れ記録を開始する
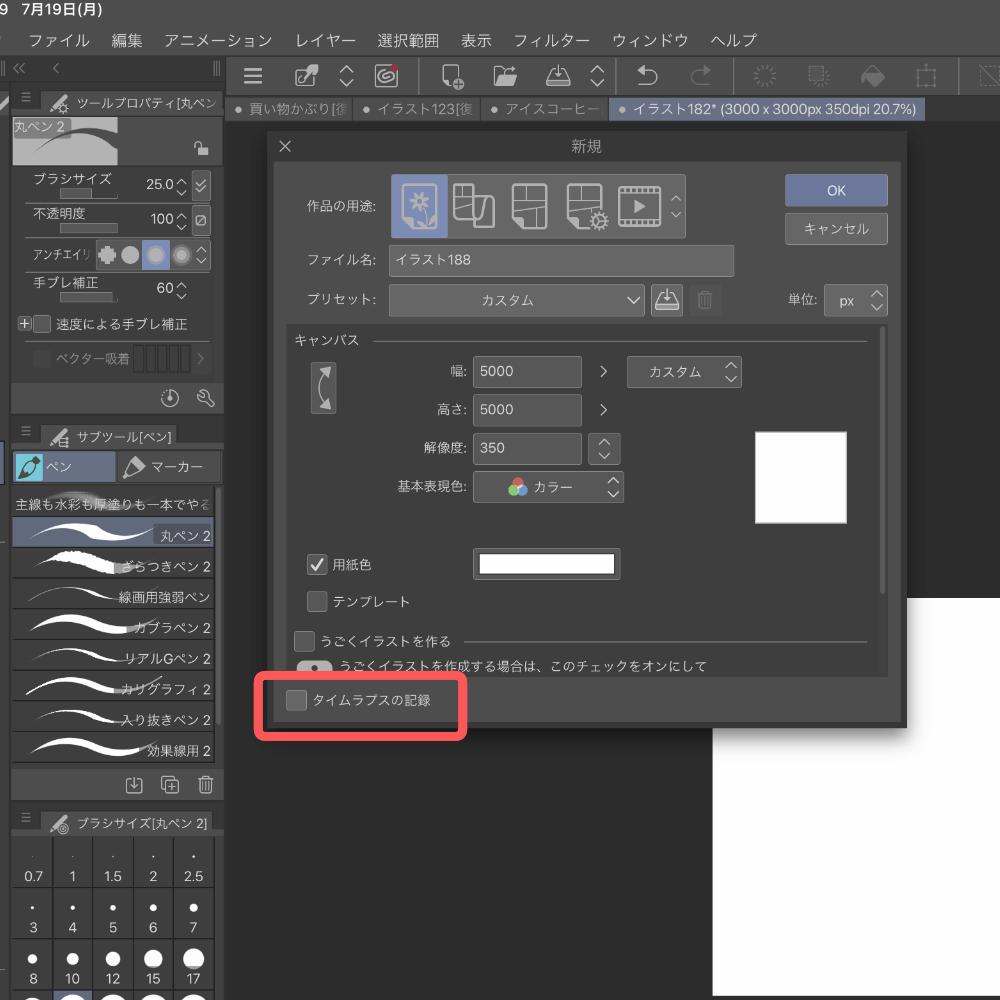
新規キャンバスを作ったとき、左下にある「タイムラプス」の欄にチェックを入れるだけです。
このまま描き進めれば見た目にはわかりませんが保存が始まっています。
キャンバス作成したときにチェックを入れ忘れてしまっても、
「ファイル」→「キャンバスの基本設定を変更」でいつでもチェックを入れられます。
ただし、保存が始まるのはチェックを入れた時からです。
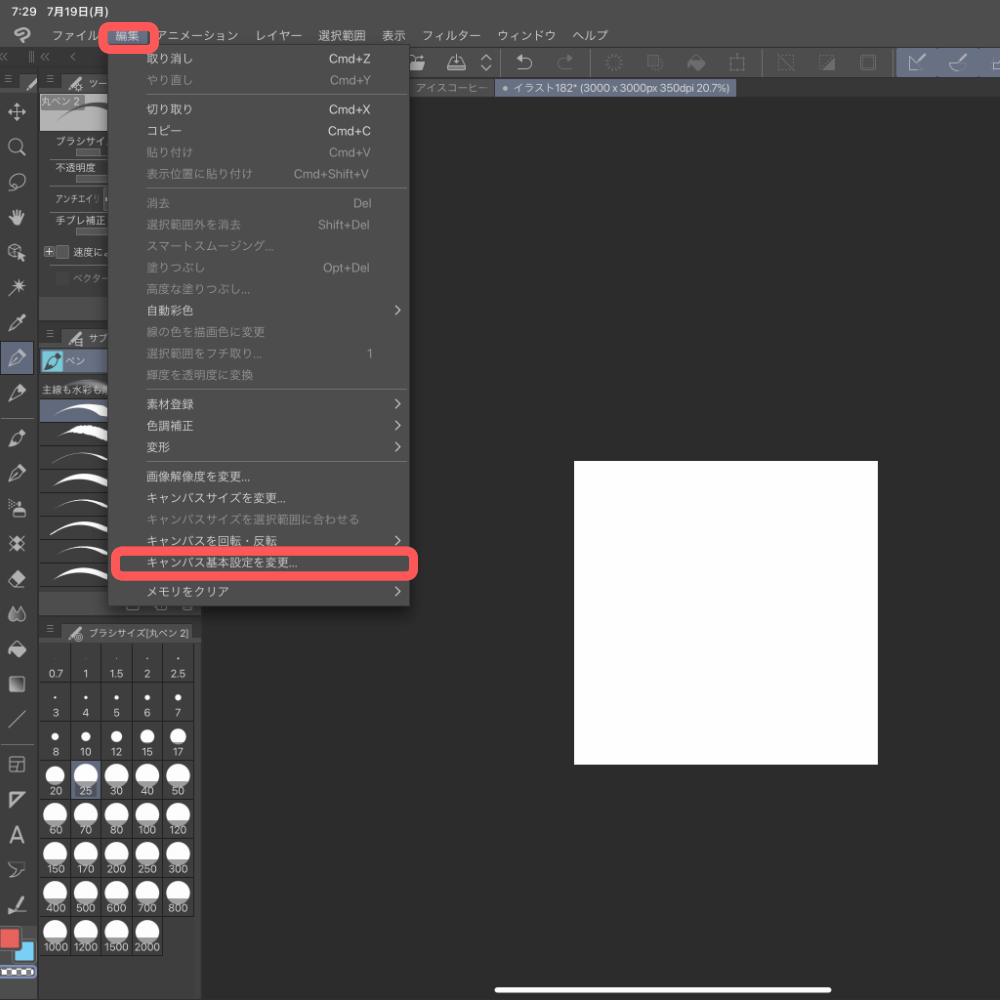
タイムラプスで記録した動画の書き出しの仕方
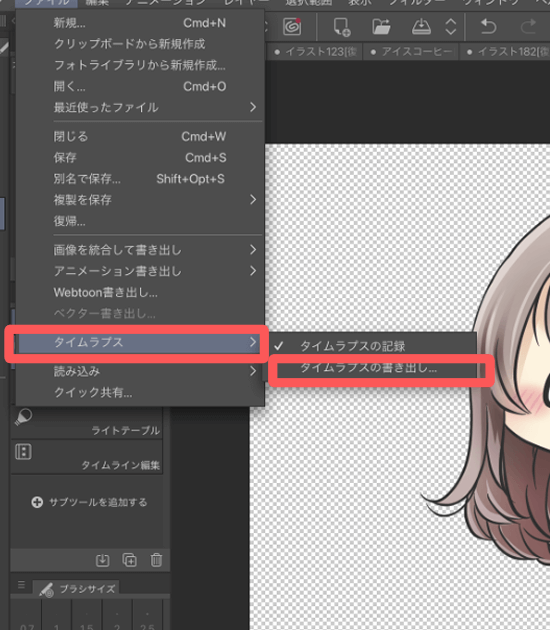
書き出し方は、「ファイル」→「タイムラプス」→「タイムラプスの書き出し」です
そこまで押すと、設定できる画面が出てきます。
↓ここで動画の長さを選ぶと、その時間に収まるように自動で速度調整して書き出してくれます。
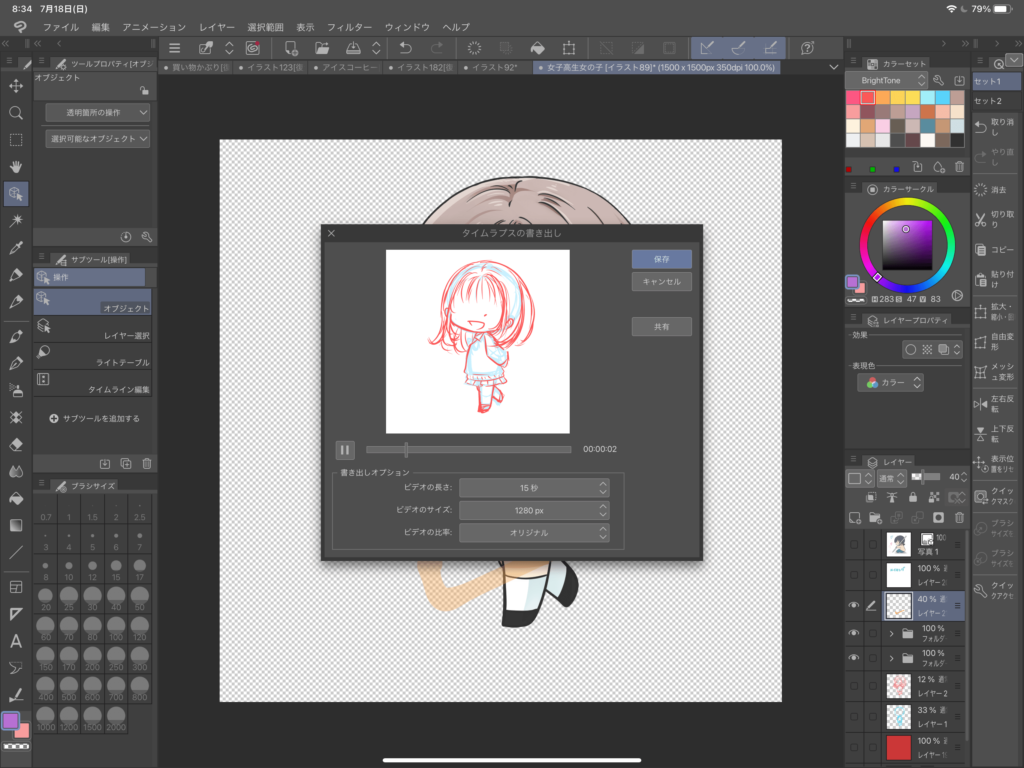
iPadの場合基本的に、「共有」で保存すると使いやすいと思います。
ビデオを保存→カメラロールへ
各アイコンでそのままそのアプリへ持っていってくれます。

動画用クイック共有のようなイメージだね
タイムラプス機能は1キャンバスに一つ
もし途中でチェックを外したら、今までの動画が全部消えてしまいます。
チェックを入れ直すと、またそこから保存が始まります。
カットや編集はできません
ここから保存したい、という時にチェックをつけ、完了したら書き出します
iPadの画面録画のやり方
iPadなので、画面録画の方のやり方も紹介します。
右上の電池くらいのところから指でスワイプすると、アイコンが出てきます。
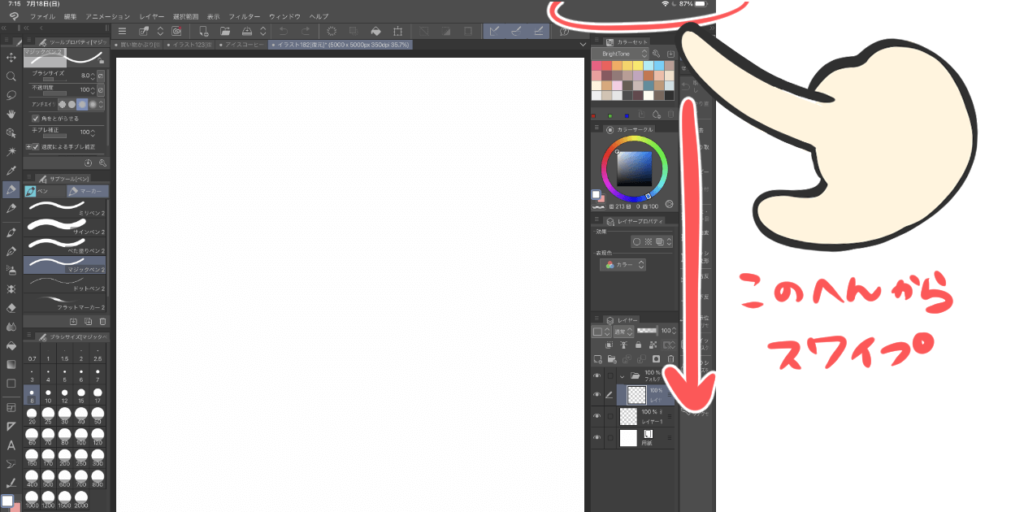
二重丸が画面録画のアイコンです。
これを、長押しすることでマイクのオンオフが選べます。
録画開始を押すと録画されます。
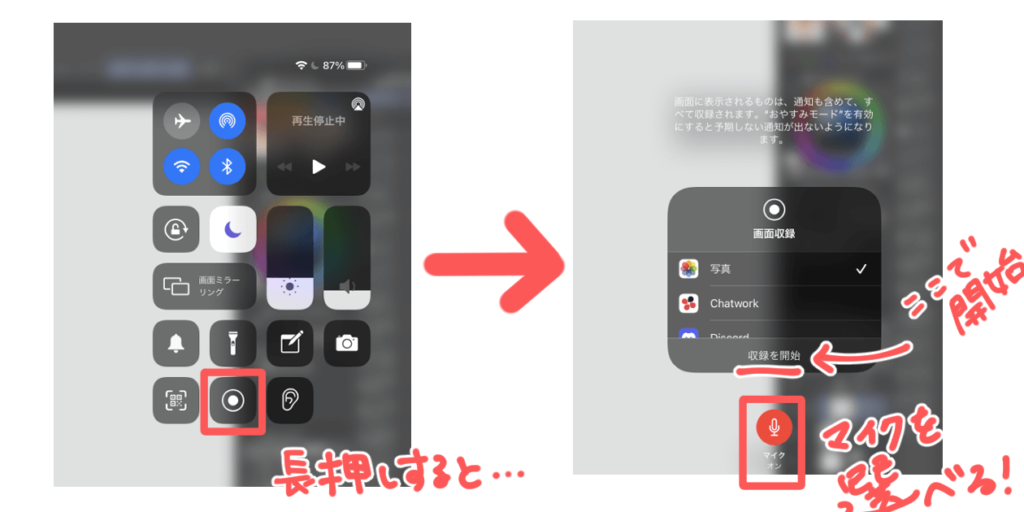
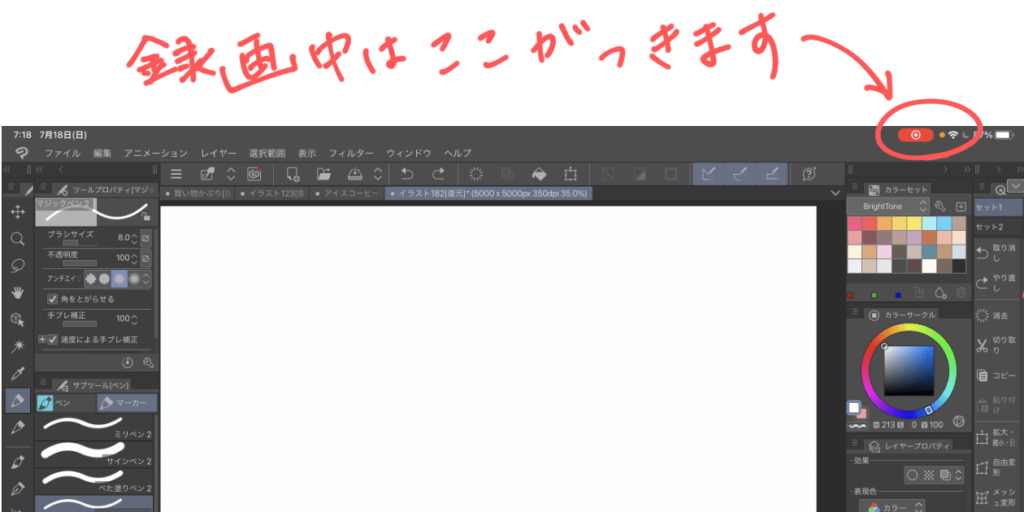
録画を辞めるときは同じように表示してもう一度ボタンを押すと停止され、そのまま自動的にカメラロールの方へ保存されます。
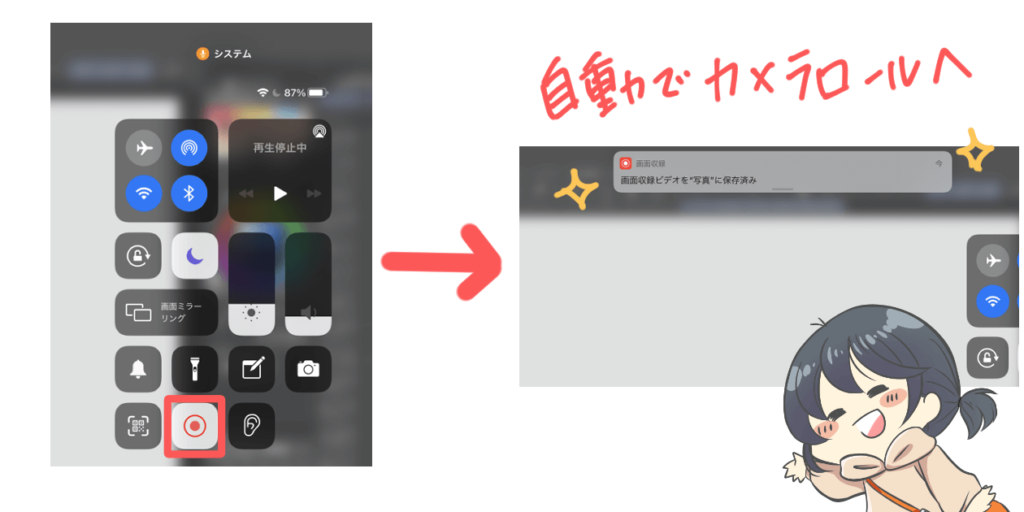
白紙から開始させるため書き出し方
【通常】
【白紙から】

完成した後に一番上に白いレイヤーを置いてから書き出すだけ!
停止しているときは一番最後の部分が表示されているので、白紙を置くだけでここから始まるようにみえるというわけです。
その理屈で、最後に表紙になる部分をおくこともできます↓
こんな感じで、とても手軽にメイキングを作成することができます。
簡単なので是非やってみてください!