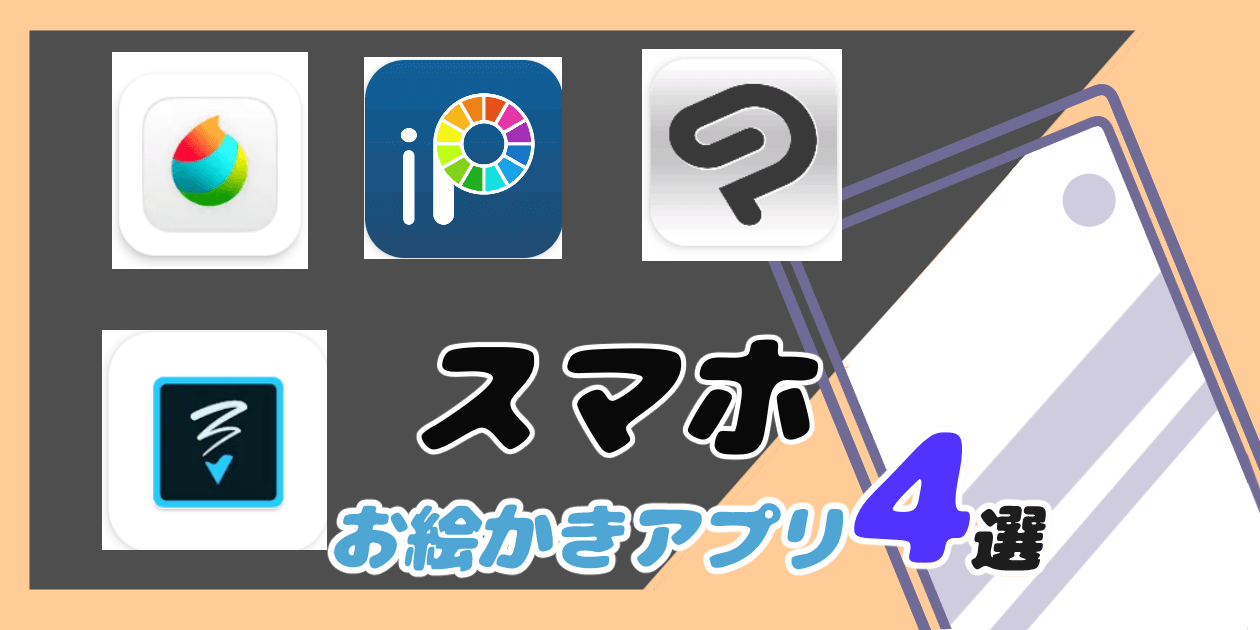iPadで絵の依頼を受けて、直接取引して困ったこと【体験談】


はじめまして&こんにちは、もめです
iPadでイラスト制作、アイコンやキャラクター制作等しています
ココナラでの取引が慣れてきた後、思い切ってTwitterやブログで直接取引を始めました。
そのときに実際に困った事、戸惑った事、iPadならではのつまづきを備忘録的に載せてみようと思います。
実際に私が大変だったのがこちらの3点です。
- 文字打ちやレスが大変…
- 透過画像が送れない!?(送り方も載せます)
- 請求書と領収書の発行
他にも今後出てきたら追記していこうと思います。
文字打ち・レスが大変
iPadで文字を打ったことがある人ならわかるかもしれませんが
- 触った判定で打ちミスが多い
- 画面が狭い
私はパソコンは持っていたものの、絵はiPadで描いています。
文字打ちが必要な作業はパソコン、絵を描くときはiPad、というふうに分けていたのですが

その使い分けも結構大変で、結果iPadで返事もしてしまった方が楽
けれどiPadの画面タッチで返事をしていると、打ちミスの多いこと…w
それと、画面の半分をキーボード画面で持っていかれるのでめちゃくちゃ見づらい時間をしばらく過ごしていました。
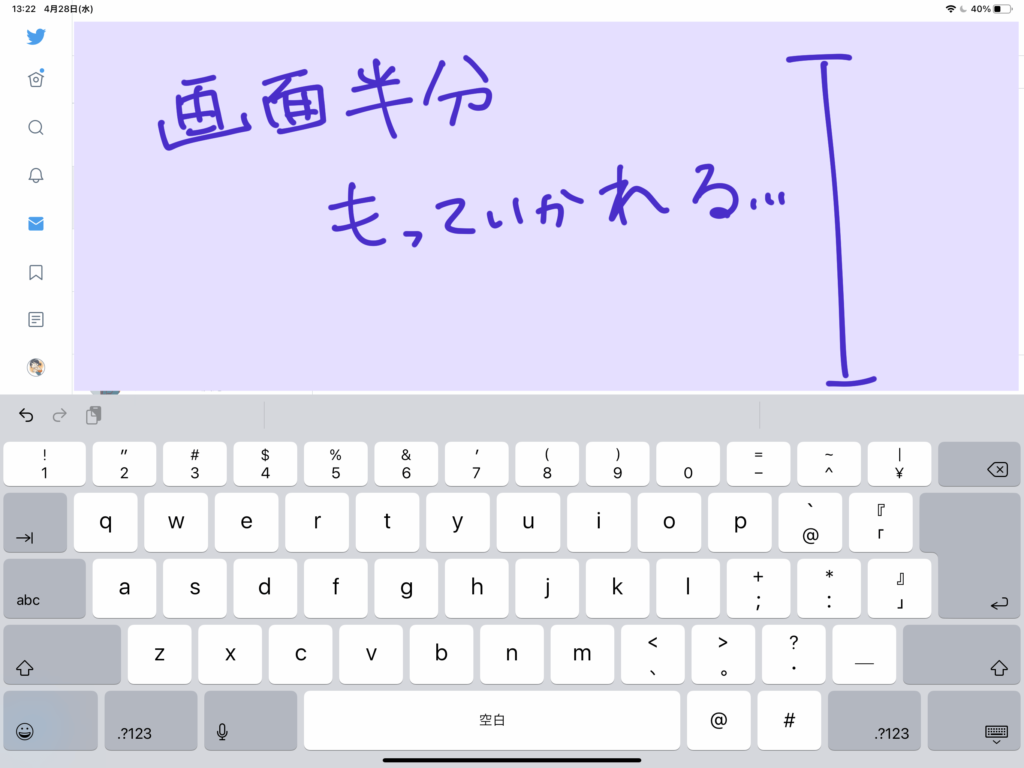
それに関しては、Bluetoothキーボードを購入したことでかなり快適な作業環境になりました∩^ω^∩
実際に購入したものはこちらです↓

iPadからは透過画像が送れない!?

意外な落とし穴だったのですが、ココナラでは感じなかった透過画像が送れない問題が発生!
なぜか何回送り直しても、PNG画像が勝手にJPEGに変換されてしまっていたんです。
- Twitter→勝手に変換される(Twitterさんの仕様のようです)
- Gメール→勝手に変換される(iosだと変換されてしまうそうです)
私はGメールメインなので他のメールはどうなのかわかりませんが、メールもだめならだめじゃんwwとなり

めちゃくちゃ焦りました
色々調べ回ったり人に聞いたりして、iPadから透過で送る方法を3つ見つけたので紹介します。
もしもっといい方法があったらコメントなどで教えてください!
iPadから透過画像を送る方法3選

私がみつけたのが以下の3つ。
- Gメールから送る(1枚ずつだが送れる方法があった!)
- ギガファイル便を使う(これが一番有力!)
- パソコンに一度送り、パソコンからGメール
パソコンはそのままの意味なので、Gメールとギガファイル便について詳細を紹介します。
iPadでPNG画像をGメールから送る方法 (1枚ずつのみ)
Gメールは勝手にJPEGに変換されると最初に言いましたが、1枚ずつなら送れる方法がありました!
それは、Gメールから貼り付けるのではなく、カメラロールの画像からGメールに貼り付ける!
手順は以下の画像の通りです↓
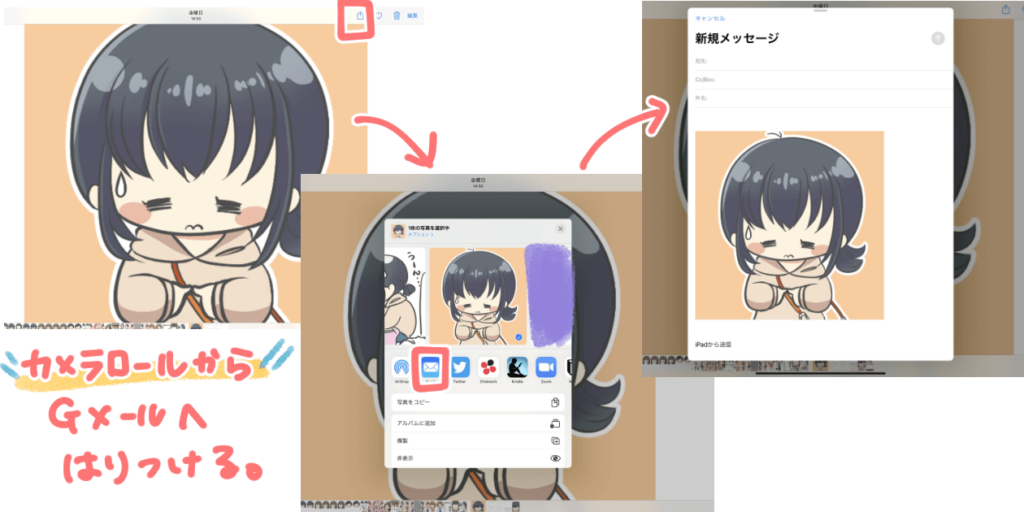
ただ、1枚ずつしか送れないので、差分があると正直送る側も受け取る側も面倒ですね。
ギガファイル便で送る

使い方に関しては、公式さんでも動画を出してくれています
>>ギガファイル便<<
私は知り合いに教えてもらったのですが、かなりいいです!
ギガファイル便はアプリをインストールすれば登録不要、無料の転送サービス!
画像をアップロードして、そのurlを相手に教えることによって相手側でダウンロードしてもらう形になります。
*ギガファイル便のメリット*
ダウンロード暗証番号を付けられる
設定した日数で自動で消されるので安心
一度にたくさんの枚数送れる
メールでは送れない容量の大きいものも送れる
pngはもちろん、動画なんかも送れる!

ちょっと広告が多くてみづらいけど、かなり重宝してる!
不満は無いですw
依頼品はもちろん、私は自分用でiPadで録画した動画をパソコンに送りたい時にも使っています
請求書と領収書を自分で発行することになった
これに関しては覚悟はしていたのですが(おおげさ笑)
自分で発行なんてした事なかったので最初はビクビクしてました。

でも、簡単に作れるサイトをみつけました!
それが、登録すれば無料で使えるmisoca!
これに関しては、misocaを紹介した記事がありますので気になった方は覗いてみてください。
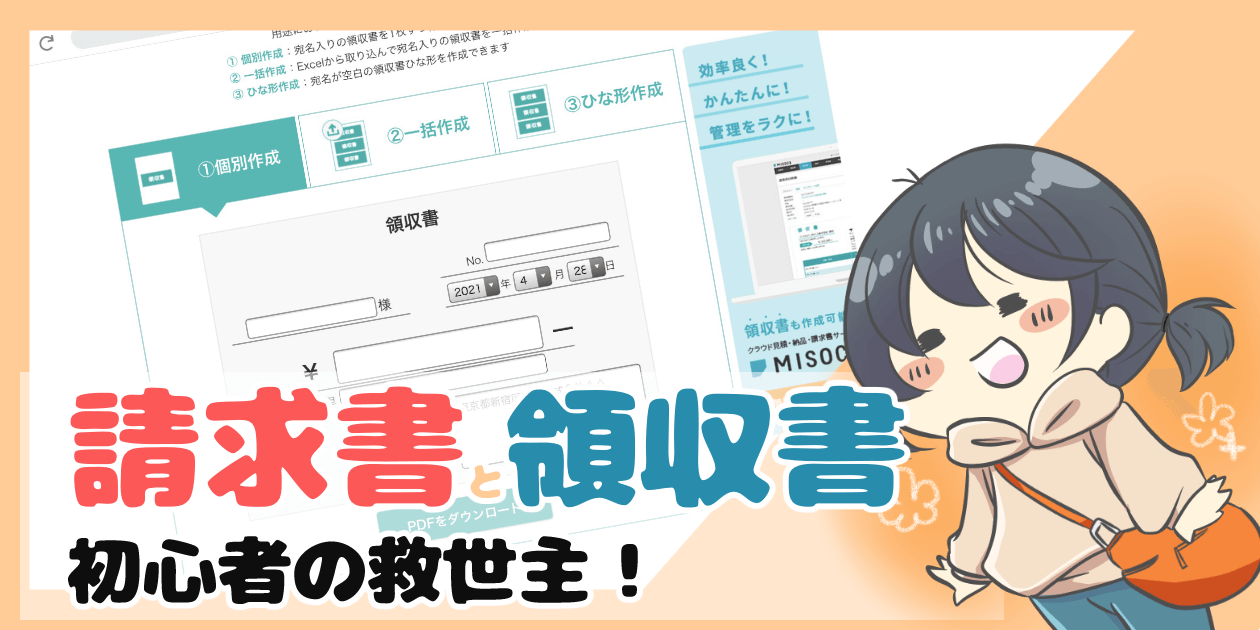
iPadでイラストの直接取引で困ったことまとめ

- 文字うちが大変→キーボードが神でした!
- 透過画像が送れない→ギガファイル便が便利
- 請求書・領収書が必要になった!→misocaが無料で初心者にやさしい!
こんな感じで、無事に乗り切りました!

慣れない事は大変だけど、新しい事ができるようになったり、効率化できたりして少しずつ前進!
他にもでてきたら追記していこうとおもいます。また、何かアドバイスやこんな方法もあるよ、と教えてもらえたら嬉しいです!